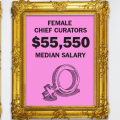COVID-19 Update: Teleconferencing Capabilities
We are aware that there have been issues with SI’s conference-calling services. This is a government-wide issue with our service provider. Even so, OCIO is working to identify solutions.
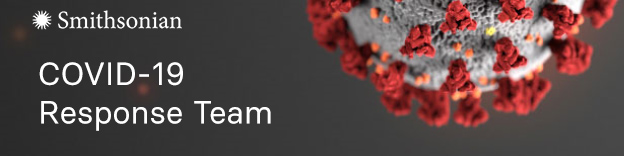
OCIO has found that most call connectivity problems happen during mid-morning and early afternoon when conference calling traffic is at its highest across the country. If you are using CenturyLink, please schedule your conference calls in the early morning or late afternoon/early evening; this should limit the number of problems you might encounter.
Another recommended solution is using Microsoft Teams for Conference calling.
Microsoft Audio Conferencing and Dial-in capability for Teams
Microsoft 365 Audio Conferencing is an Office 365 capability that assigns a telephone number that can be used for conference calls for up to 250 participants. If you need the capability to host audio only conference calls or provide dial-in numbers for Teams meetings, you can request this capability from the OCIO Help Desk. Once the request has been processed by the Help Desk, Microsoft will send you an email with the number and your moderator PIN information. It takes anywhere from a few hours to as much as 48 hours for Microsoft to complete this process.
Once your number has been assigned, meetings scheduled through Teams will have the dial-in information and unique meeting PIN included in the meeting request. Meeting participants have the option to join directly through a link using Team app, or dial-in. If you do not have a microphone and speakers on your computer, you should dial in.
Meeting hosts do not need to use Teams to initiate the call or meeting once it is scheduled. Hosts can use their moderator PIN to initiate the meeting via phone without having to access Teams.
How to Use Teams for Meetings
To Schedule a Teams Meeting in Outlook (Office 365 web version)
From Outlook (web), go to your calendar tab and click New Event (upper left). In the new event dialogue box, add the relevant information, including attendees, date and time, etc. and slide the switch for Teams meeting to the right. When you save the meeting, the invitation will automatically include dial-in information and a link for the attendees to join from Microsoft Teams.
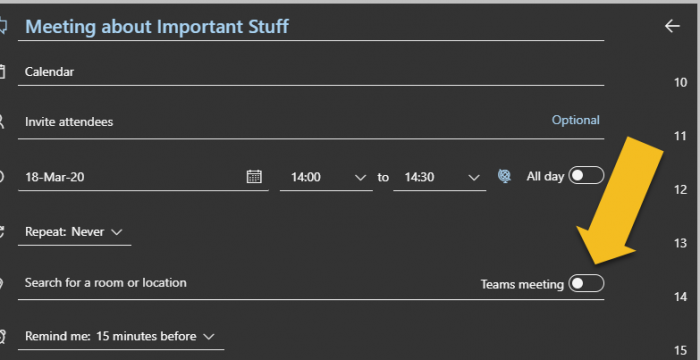
To Schedule a Teams meeting in Outlook (installed)
From Outlook, go to your calendar tab and click New Teams Meeting.
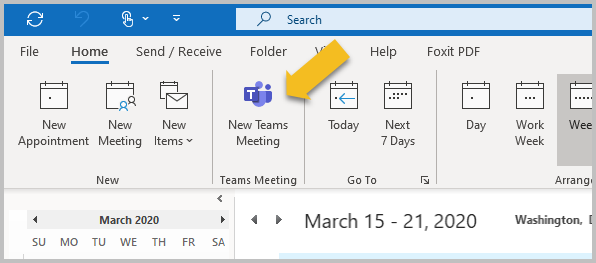
Input all the usual information including title, start and end times, Required (attendees), etc. You will see the body of the meeting already includes the link to Join Microsoft Teams Meeting. Your attendees will click this link or use the call-in information to join the Teams meeting.
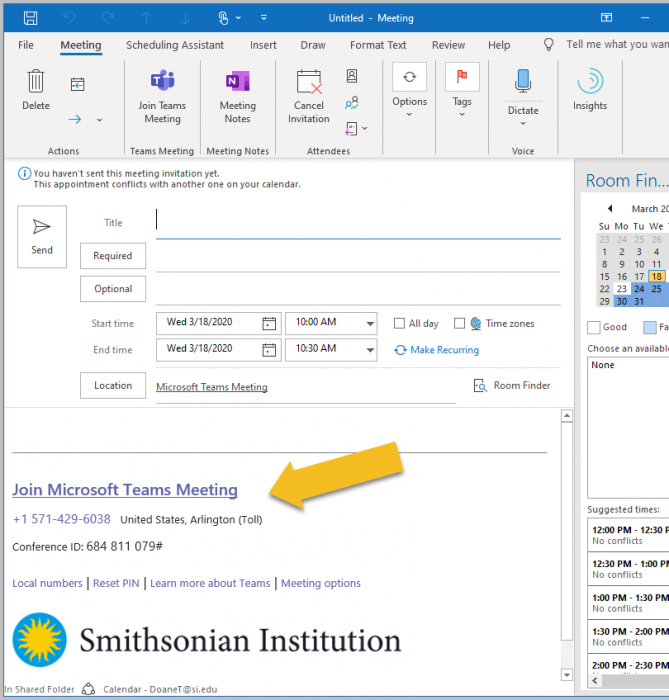
To Schedule a Meeting Directly in Teams
You can also schedule a meeting directly in Teams. From Teams, select the Calendar tab.
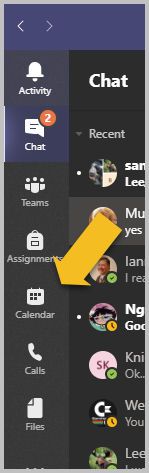
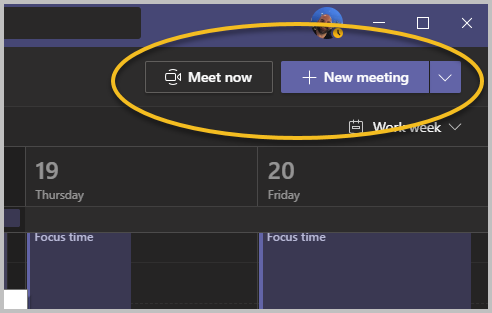
Then select New Meeting. Fill out all the relevant information and Save. Your attendees will automatically receive the Teams link and dial-in information to join the meeting.
How to Request Dial-in Phone Numbers
As stated above, dial-in phone numbers are not automatically included in Microsoft Teams. If you need to conduct a meeting where attendees will need to join by telephone, you need to request a Microsoft 365 Audio Conferencing number (Teams number) from the OCIO Help Desk. The turn around time for having a phone number added to your Teams account is approximately 48 hours. Once the number is added, you will need to delete and re-create any meetings where you want the new Teams dial-in number to be used.
If you have any questions on this topic, please email the OCIO Help Desk at OCIOHelpDesk@si.edu
Posted: 18 March 2020
-
Categories:
Administrative News , COVID-19 Updates , News & Announcements , Spotlight